ព្រះរាជាណាចក្រកម្ពុជា

កម្ពុជា ព្រះរាជាណាចក្រ អច្ឆរិយ


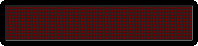
តំបន់ស្វែងរកឯកសារ


សេចក្តីប្រកាសជាសម្លេង:
ក្រុមនិស្សិតឆ្នាំមូលដ្ធានបន្ទប់ A5 នៃសកលវិទ្យាល័យភូមិន្ទភ្នំពេញ

ចំនួនអ្នកទស្សនាក្នុងគេហទំព័រ:
អាកាសធាតុ

Top Clicks
ប្រតិទិនប្រចាំថ្ងៃ
ខែមិថុនា 2024 ច អ ព ព្រ សុ ស អា 1 2 3 4 5 6 7 8 9 10 11 12 13 14 15 16 17 18 19 20 21 22 23 24 25 26 27 28 29 30 តំណងភ្ជាប់សំខាន់ៗសម្រាប់អ្នក:
- គ្រប់វចនានុក្រមដែលអ្នកត្រូវការ
- ចំណេះដឹងថ្មីៗជាច្រើន!នៅទីនេះ
- បណ្ណាល័យហ៊ុនសែន នៃសាកលវិទ្យាល័យភូមិន្ទភ្នំពេញ
- បណ្តាញ កម្មវិធីថ្មីៗដែលបាន Update
- បណ្តាញ កំសាន្ត
- បណ្តាញ ទាញយកកម្មវិធីថ្មីៗ ពី Softonic
- បណ្តាញ ព័ត៏មានពី Wordpress
- បណ្តាញ ស្វែងរកតាម ហ្គូដហ្គល
- បណ្តាញ គេហទំព័រ ព័ត័មាន
- ព័ត័មានបច្ចេកវិទ្យា
- វចនានុក្រមខ្មែរ Online
- សិក្សាវេយ្យាករណ៏ភាសាអង់គ្លេស

ទាញយកវចនានុក្រមខ្មែរ:


អក្សរយើង


ទាញយក យូនីកូតខ្មែរមកប្រើ:

យូនីកូតខ្មែរ



















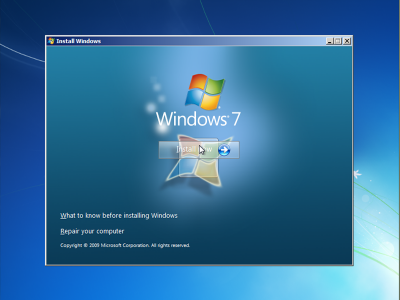
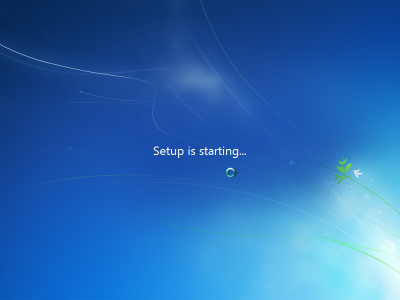

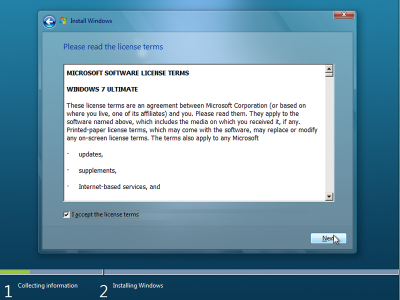
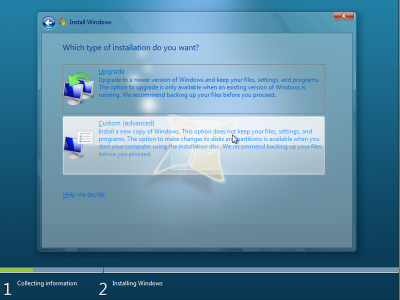
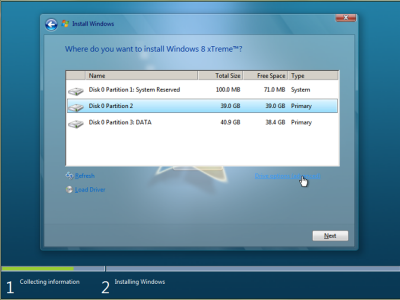
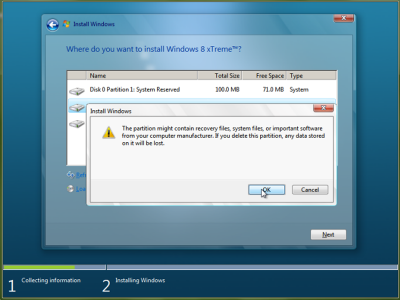
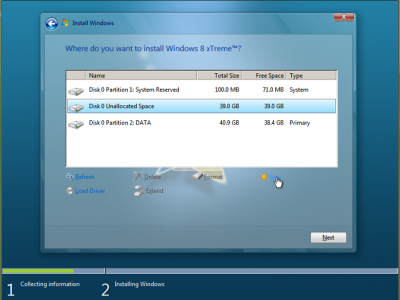
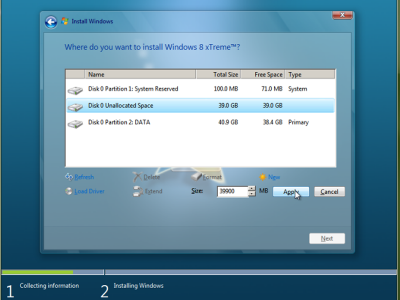
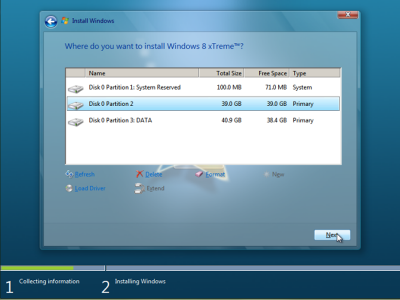
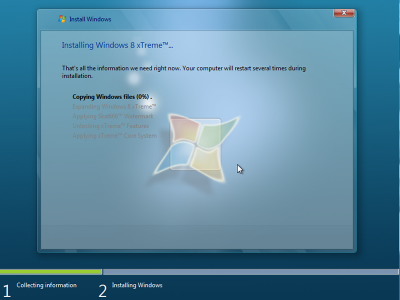
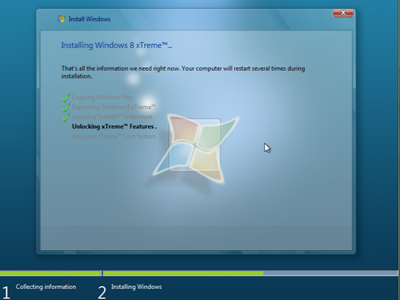
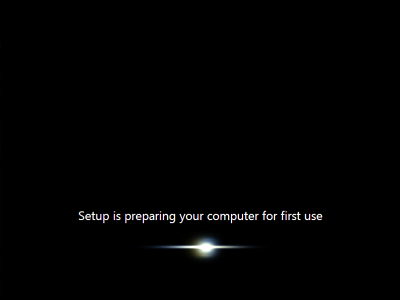
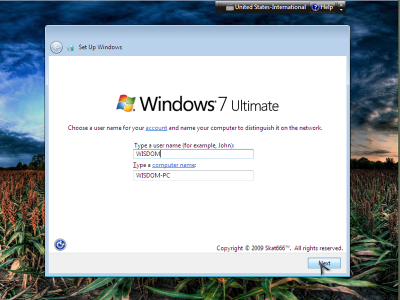
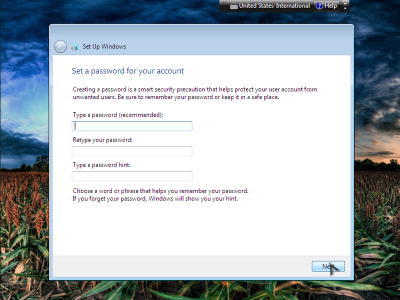
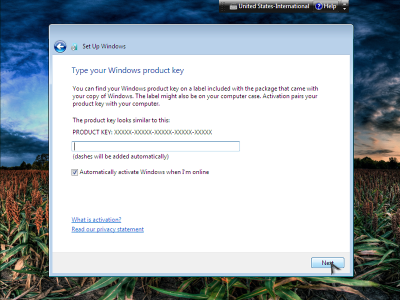

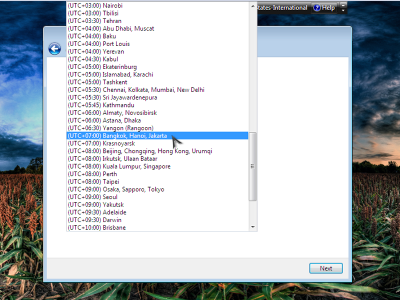
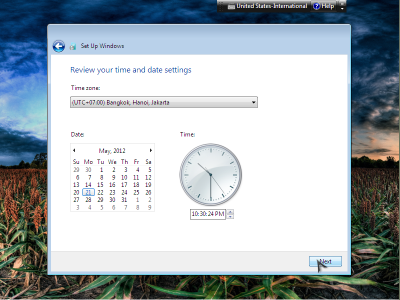
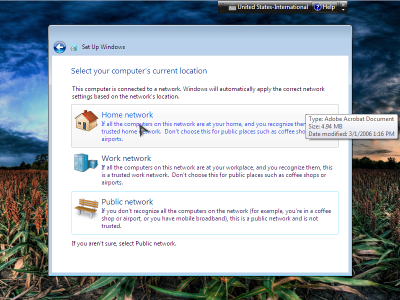

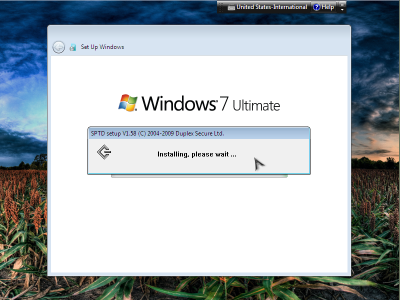

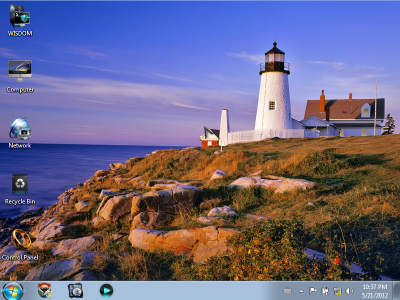
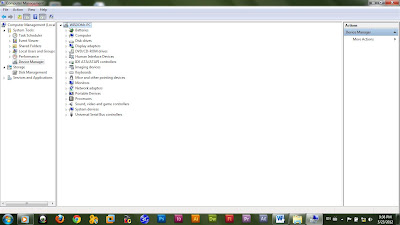

 Phnom Penh Time
Phnom Penh Time
You must be logged in to post a comment.